Start VTScada
Look for the VTScada icon on your desktop and double-click on it.

Start VTScada
If there is no icon on the desktop, you might find a link in the start menu instead:
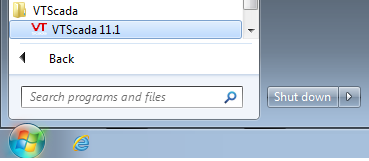
Stop VTScada
If you stop VTScada, you will also stop all running applications.
This action is protected by a security privilege.
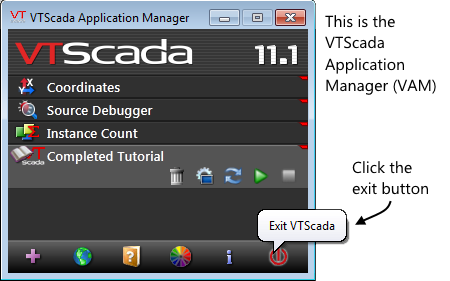
Start an Application
Double-click the application name in the VAM.
Or, click once on its start button.
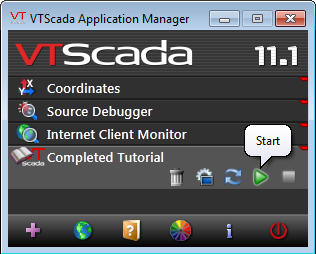
Stop an Application
This action is protected by a security privilege.
If there is an X in the upper-right corner of the window, click that.
Or, click the Stop button in the VAM.
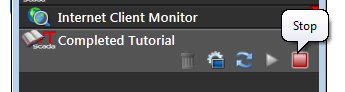
Only an Authorized User can Stop an Application
If you are not logged on, or if you don't have the required privilege,
then you cannot stop the application.
