Report Formats and Destinations
VTScada gives you the ability to create your reports in many different formats, and to send those reports to a variety of output destinations. The output selector in the Reports page combines both formats and destinations.
If the output uses a Microsoft Excel™ file, and you have an older version of that program using the XLS file format, you may be limited to 255 columns (tags) in your report. Modern versions of Excel, using the XLSX format will support up to 16383 columns.
VTScada will automatically detect the installed version and produce an output file using the format it supports, XLS or XLSX
If generating a file using the VTScada Anywhere Client, it will be transferred to your browser automatically. Check your browser's download history. (Will vary by browser.)
Only text files can be generated by a thin client, not spreadsheet or database files.
Similarly, Excel templates cannot be used when reporting via a thin client.
This applies to report generation, HDV exports, note exports, ChangeSet creation, and tag exports.
You cannot view a generated file (such as a report) within the Anywhere Client. The client shows only the VTScada user interface.
For each combination, there are a number of options, and decisions to make.
Note for VTScada developers: Before you can assign an email destination for a report, you must configure VTScada so that it can access an email server.
Format and Destination are overlapping concepts. Your choice of one will affect the options available in the other.
When running VTScada as a Windows service, DO NOT select Excel as an output destination or option from a Report Tag. As noted in the MSDN forums, office applications assume they are being run under an interactive desktop. If Excel attempts to open a modal![]() A modal dialog is always displayed on top of the calling window and prevents further interaction with that window. dialog from a non-interactive service, the result is an invisible dialog that cannot be dismissed, stopping the thread.
A modal dialog is always displayed on top of the calling window and prevents further interaction with that window. dialog from a non-interactive service, the result is an invisible dialog that cannot be dismissed, stopping the thread.
Besides the technical problems, you must also consider licensing issues. Microsoft's licensing guidelines prevent Office applications from being used on a server to service client requests, unless those clients themselves have licensed copies of Office. Using server-side Automation to provide Office functionality to unlicensed workstations is not covered by Microsoft's End User License Agreement (EULA).
Report Formats
Text file
- Formatting is plain but easily read.
- Will be saved to a file on disk. You must provide the name and folder location for the file.
- May also be sent to an email address, either included in the body of the email, or as an attachment.

Sample text report
CSV file
- CSV = Comma Separated Values.
- The first row contains titles, remaining rows are enclosed in quotation marks and separated by commas. The formatting is designed to be imported into a spreadsheet or other program rather than read directly.
- Will be saved to a file on disk. You must provide the name and folder location for the file.
- May also be sent to an email address, as an attached file.
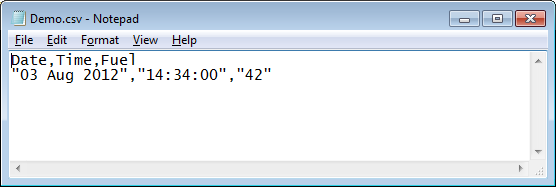
Sample csv report
Formatted Excel™ spreadsheet file
- A header row is included in addition to the title row.
- Formatting consists of the header & title rows being displayed with a bold font.
- The worksheet will be named automatically using a timestamp.
- Will be saved to a file on disk. You must provide the name and folder location for the file.
- May also be sent to an email address, as an attached file.
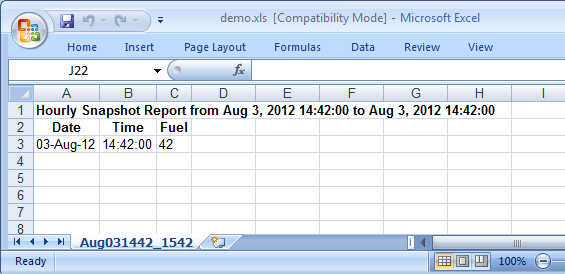
Sample Excel report
Plain Excel™ spreadsheet file
- Title row uses the same font as the rest of the report.
- The worksheet will be named automatically using a timestamp.
- Will be saved to a file on disk. You must provide the name and folder location for the file.
- May also be sent to an email address, as an attached file.
Access™ MDB database file
- The table name within the database is created automatically using a timestamp.
- Will be saved to a file on disk. You must provide the name and folder location for the file.
- May also be sent to an email address, as an attached file.

Sample Access report
An ODBC database, as specified in your Windows™ configuration
- You must provide a DSN - Data Source Name for your ODBC connection.
This is configured in the Microsoft Windows™ ODBC Manager tool, outside of VTScada. Ask your local IT department for details.- Cannot be sent by email.
- The storage location is determined by your ODBC-compatible program.
- Formatting and appearance is similar to that of the Excel or Access output.
Report Destinations:
Screen display
If the report is being sent directly to your screen, it may be formatted as plain text (see Text File above in Report Formats), Microsoft Excel™ or a formatted Excel spreadsheet. The last is of particular interest.
When the destination is Screen Display, you may choose your own Excel Template to use for formatting. This opens the possibility of applying customized formatting and using macros within Excel to perform any calculation that might be useful.
A file on disk
This is the inevitable result of choosing any of CSV File, Formatted (or not) Excel XLS file, Access MDB file, or Text File. You will be prompted for the folder and file name to use for storing the file.
A printer
All report formats may be sent to a printer. By choosing the explicit, "Printer" output type option, you save a step in the process of generating a Text File output type, and then sending that to the printer.
The only way to avoid having the option of printing a report is to select the Screen Display destination, and not use the Excel option for viewing it.
An email address
Any output format that involves the creation of a file can also be sent via email. Before you can use this option, your system administrator must have configured an email server for VTScada to use.
