Pie Widget
* Can use properties from a Style Settings tag.
The Pie widget represents the associated tag's value as portion of a circle. The darker portion of the chart starts at the angle you specify, where vertical (North) is zero degrees. Increasing values are indicated by the darker portion sweeping in a clockwise direction. The colors are set by the LED (analog) values of a selected Style Settings tag, and values above the linked tag's alarm setpoint can be indicated.

These widgets will indicate an active alarm according to the properties of the attached Style Settings tag (Exceptions tab). To continue indicating an alarm that is unacknowledged but no longer active, change the property AlarmWidgetsShowUnackedNormalAlarm in the application's properties, setting the value to 1.
The properties dialog for the Pie widget:
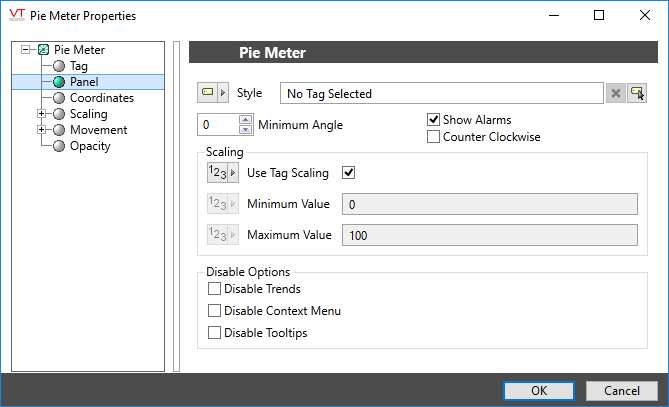
Tag
The Tag field displays the name and description of the tag that is associated with this widget. You can use this to select a different tag or parameter to use as the data source for this widget.
Style
Optionally, select Style Settings Tags to control the colors shown by the light, in response to the linked tag's value and alarm state.
Minimum Angle
Sets the starting point for the sweep of the pie chart. Defaults to zero, which is vertical. (The North or 12-o'clock position). The angle is measured in degrees, and increases in the clockwise direction.
Show Alarms
If selected, the pie chart will indicate when the associated tag is in an active alarm state by using the alarm indication settings as configured in the associated Style Settings tag. Only that portion of the sweep above or below the alarm setpoint will use the alarm indication.
Counter Clockwise
If selected, sections of the pie chart will sweep (increase) in a counter-clockwise direction rather than the standard clockwise.
Scaling
If Use Tag Scaling is selected, the minimum and maximum range of the meter will be controlled by the tag's scaled minimum and maximum values.
Otherwise, you can override those values to set your own scale range. For example, assume that you have a tag for which the minimum and maximum scaled process values are 20 and 80 respectively. Drawing this tag with a minimum value of 0 and a maximum value of 100 will result in a meter that shows a full range of numbers from 0 to 100, but whose needle will move only between 20 and 80.
Disable Options
Disable selected operator-interaction features of this widget.
See: Operator Interaction Controls
Gauges\
