Text Formatting
The control you have over the appearance of text in your application depends on how the text was created.
- Single-line text, created using the Text command in the ribbon has the most options for formatting, and is described in this topic.
- Multi-line text, created from the Widgets palette offers a selection of font, color and border, as described in the Multi-Line Widget topic.
- Labels built into VTScada widgets are controlled by the built-in Font tags. Use care if modifying those tags as there can be an adverse effect on the VTScada widget labels.
Single Line Text
The Format Ribbon applies to single line (standard) text only. That is, words created using the Text command of the Home ribbon. Use the following ribbon tools to adjust the appearance of selected text.
| Color
(Highlight and Text) |
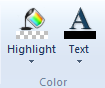
|
The two options control the highlight (background) and the text color. By default, the background is fully transparent. Color options are not stored with named styles. |
| Font |
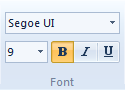
|
Choose any system font installed on your computer and set display characteristics including size (measured in points), bold, italic, or underline. Selected text responds to the keyboard shortcuts Ctrl-I (italic), Ctrl-B (bold), and Ctrl-U (underline). Choices made here can be stored in a named style for use with other text. See: Font Tags. |
| Alignment |
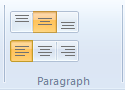
|
Configuration of both horizontal and vertical alignment, relative to the bounding box containing the text. If the text does not fit within the bounding box provided, the end of the line will be clipped. |
| Saved Fonts |
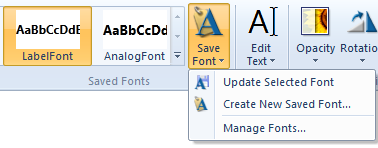
|
|
|
Fonts are saved in Font Tags. Alignment and color configuration are not included in the properties that can be saved. If you make changes in the Fonts section of the ribbon, you can choose to apply those changes to one of the existing fonts, or to create a new Font tag. Built-in labels on VTScada widgets make use of the standard Font tags. Changes to the format of those may cause various labels to become difficult to read. Opening the Manage Fonts dialog results in the Tag Browser opening, filtered to the Font type. |
||
The ribbon options are also available in the form of a properties dialog box.
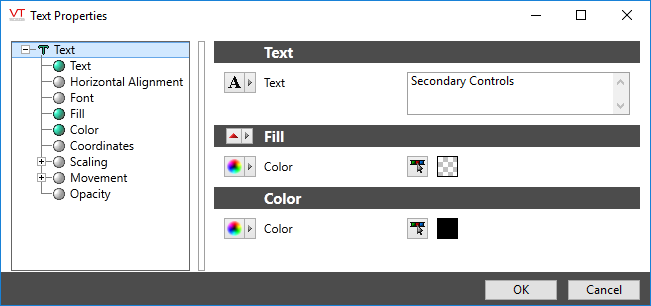
A selection of options within the Text Properties dialog
For ease of use, the ribbon is recommended. Advanced users, who are familiar with the VTScada scripting language, can use the tools in the properties dialog to tie display characteristics to expressions or tag values.
