Edit Properties
At a glance:
For developers who want control over how VTScada looks and works, beyond the standard development tools.
Find this in VTScada:
Edit Properties is a tab within the Application Configuration dialog, which can be opened from the VAM, from the tools in the title bar of most standard pages, or from the Home ribbon of the Idea Studio.
Related topics and things to know before reading this include:
VTScada Application Manager (VAM)
Where to go from here:
Properties control how VTScada looks and how it works. For example: if you would like to silence all alarm sounds while you’re building an application you can set AlarmSoundDisable to 1. If you prefer that each new tag not start with the same configuration as the last one, set RememberNewTagParameters to 0. And if (for example) you’re using typed Modbus addressing, you need to consider whether ModiconTypedAddr1Offset needs to be set to 0 or 1.
The list goes on for thousands of properties.
To adjust properties for your application, the first step is to open the Edit Properties tab of the Application Configuration dialog.
In the Application Properties dialog, only a few dozen properties are available in the Basic mode. Most can be found in the Advanced mode but not all. There are also...
- Hidden properties.
Most are hidden so that access can be better controlled. You can view these by opening a configuration file, but only an authorized user can import any changes. - System properties.
Affecting the VTScada program itself rather than an application, these properties are stored in Setup.INI, found in the installation folder. Changes to that file do not take effect until VTScada itself is restarted.
Open the Application Configuration dialog
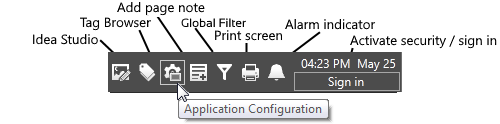
The Application Configuration tool
The Application Configuration dialog contains a large collection of tools in addition to the Edit Properties page.
After security is enabled, you will need the Configure privilege to open this dialog.
Open the Application Configuration Dialog from the VAM:
- In the VTScada Application Manager (VAM), select the application.
- Select Application Configuration.
Open the Application Configuration Dialog from within an application:
- While an application is running, select the Configure button.
Open the Application Configuration Dialog from within the Idea Studio:
- Open the Idea Studio.
- Expand the File menu.
- Select Application Configuration.
Keep a tidy development environment. If you leave the Application Properties dialog open while you (or others) work on other tasks, you can expect to see warnings that settings may have changed, even though the change may have been to a file that doesn't affect configuration properties. Also, while a tag properties dialog is open, certain other development tools will not open.
When moving from one development tool to another, unless you plan to return to the first immediately, it is better practice to close the first window before opening the second.
If you make changes in the Application Configuration dialog, then navigate to a different page, or close the configuration window, you will see the following message.
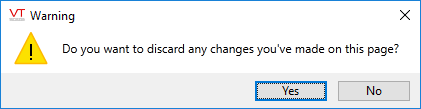
Warning for unsaved changes on the Edit Properties page.
Click Yes to discard the changes and continue navigating or No to retain the changes and continue working on the same page.
