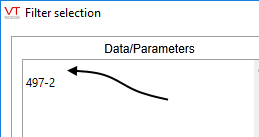You can filter the data being displayed to show only the information of interest. Note that the filter applies only to the display: all data continues to be logged.
Which columns can be filtered and what criteria are available for filtering both depend on which live data source you are viewing. As a minimum, the ability to filter for only the highlighted records is always available. Other filters may allow multiple selections from a list of options, or free text input that will be searched for in the specified field.
In general, to filter the Trace Viewer’s display list: 
- Select the Define Filter button. The Filter Selection dialog will open, showing the options appropriate to the type of trace you are viewing. The example shown here is for the Driver trace.

- Set the filtering options you require (see Filter Selection Dialog Options for detailed instructions).
- Select the Apply button. The list will be filtered according to the criteria you specified.
- Continue to adjust the filtering parameters as you require.
- Select the OK button to close the Filter Selection dialog.
When a filter is active (other than highlighted records only) the filtering button will have an orange highlight: 
To remove filters from the Trace Viewer’s list:
Filters are removed the same way they are set. In the Filter Selection dialog, for each tab in which you have set a filter, open the tab and clear the filters from the list by selecting them and using the Delete key on your keypad.
Filtering Options
A filter can be applied to almost every column in the Trace Viewer display. Filters have one of two formats. They will either provide a list of possible values that you can filter for, or a text box where you can enter words that the column must contain.
In every case, there will be a NOT option that enables you to reverse the effect of each filter.
The Filter Selection dialog provides a number of options for filtering the Trace Viewer’s list. The elements of the Filter Selection dialog are described here to help assist you in filtering data. Tabs that contain active filters are highlighted. The following is an example of a pick filter.
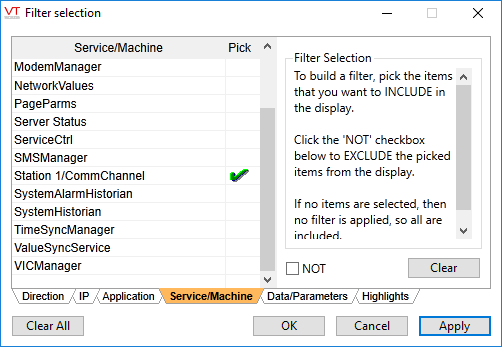
For every instance of a pick filter, a list of the available values for each column will be displayed in the dialog. Select each value you want to filter for (or exclude, if using the NOT option) and then select the Apply button. You select an option by clicking in the Pick column.
The filter is cleared by removing all of the check marks from the Pick column.
Example of a Text Filter (RPC Data/Parameters)
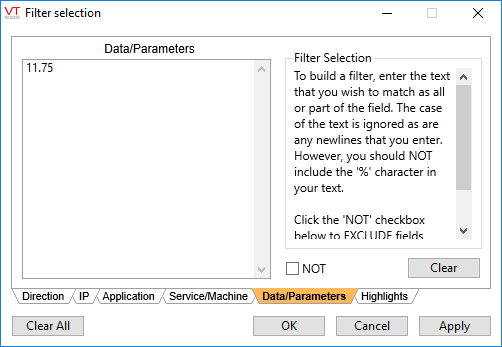
Enter the words you wish to filter for (or exclude, if using the NOT option) in the space provided. Partial words are acceptable but wildcards are not. Spaces count as characters to be filtered for. New line characters are ignored unless the new line character is the first character in the filter. You cannot create multiple text filters. "AND" and "or" are not valid text filters unless you are looking for data/parameters that contain those words.
Note the extra line in the following image. The leading new line in this example will cause the filter to fail to find any matches. Leaving a new line character behind when clearing a filter is an easy mistake to make.