
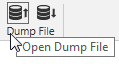
While the following instructions are true, it is better to generate a dump file using the Windows Task Manager.
You can generate a dump file as a snapshot of the current system. To generate a dump file:
- Click the Create Dump File button
- Browse to the location where you wish to save the dump file.
- Enter a name for the dump file in the File Name field.
- Click the Save button. The dump file will be generated and saved in the specified location.
Viewing the Contents of a Dump File
The Source Debugger can do all the same things with a dump file that you can do with a live system. To open a dump file for debugging:
- Click the Open Dump File button. The Open Dump File dialog will open.
- Browse to and select the dump file you wish to analyze.
- Click the Open button.
The selected dump file will open in the code display window in its own separate tab labeled "Summary (Dump)" (see Source Debugger: Summary (Dump) Tab).
While viewing a dump file, you cannot change the code coverage view. For example, if the dump file was created with code coverage turned on, you cannot turn that view off while viewing the dump file.
Flush Communication Trace Files
You can force VTScada to export communication log files instantly rather than waiting for a time or numeric limit to trigger the write. This is more easily done using the Export Comm Log Widget but can also be done using the Source Debugger.
- To trigger all system logs (applies only to VoIP) search for System.DiagnosticLogTrigger and change it to any different value (usually 1).
- To trigger all applicatio logs (applies to Twilio, SMS Appliances, and ModemManager), search for Code.DiagnosticLogTrigger and change it to any different value (usually 1).
