Activation & Deactivation
A simple, one-time process for online or offline installations.
Starting in version 11.2.24, new VTScada and VTScadaLIGHT™ installations, as well as updates to newer versions, require a one-time software activation for the workstation where you are installing. This helps us ensure the fair use of our licenses and provides useful statistics that we use to improve the product. Every VTScada license is matched to the machine where it is activated and cannot be activated on a second workstation. To move your license to another workstation, you must deactivate it on the first before activating it elsewhere. In the event that this is impossible (for example, hardware failure) contact Trihedral Engineering.
After you activate VTScada on a specific computer, you do not need to do it again when you upgrade to a newer version (unless you reinstall VTScada after reformatting your hard drive).
Automatic Activation
If the workstation is connected to the Internet, the Activating dialog opens automatically during installation. If you choose not to activate at that time (for example, you are moving your application from one server to another and want to ensure that it is running on the new machine before deactivating the old), you can reopen the dialog using the License Management dialog. Activation requires no user action once started.

To activate VTScada on a device without an internet connection, click Manual Activation.
Offline / Manual Activation
To activate your device offline you need a 16-character activation code. There are three ways to get this code:
- Use a smart device to scan the QR code.
- Copy the URL to a device with an internet connection. (Appears as a URL in a full browser)
- Call Trihedral on the telephone.

The QR code in the example will not generate a code. It will redirect your device to this web page. Try it yourself!
The following dialog opens automatically to help you manage offline activations
Activation via QR Code
- Use a smart device (such as a cell phone or tablet) that has a working camera and an internet connection.
- Open the camera and use it to view the QR code.
- On your camera screen, a hyperlink will appear adjacent to the QR code. Tap it.
- On your smart device, you will be redirected to a web page with your 16-character activation code.
- Enter the 16-character activation code into the blank spaces on your offline device. If you have entered it correctly, the activate button will become enabled.
- Click the Activate button.
Activation via URL
- Under the QR code you will find either a URL or a copy button depending on the kind of device you are viewing it on.
- If you see the URL, copy it (possibly manually) into the browser of your internet connected device.
- If you see the copy button, clicking it will copy the URL to clipboard. It must still be copied to your internet connected device.
- On your internet-connected device, follow the URL in your browser.
The activation process will proceed and a code will be displayed.- Enter the 16-character activation code into the blank spaces on your offline device. If you have entered it correctly, the activate button will become enabled.
- Click the Activate button.
Activation via Phone
- Call Trihedral using the number provided in the Activating dialog.
- Provide the information shown in the Activating dialog.
- Enter the activation code into the space provided in the Activating dialog.
If entered correctly, the Activate button below the activation code will enable.- Click the Activate button to complete the activation process.
If the license server rejects the request, you will be provided with information to allow you to contact Trihedral to resolve the issue. Record this information before contacting Trihedral, as you will need to provide it when asked.
For paid licenses, there is a 30-day grace period following the first installation of VTScada on your computer. During the grace period you can choose to postpone activation of VTScada. VTScadaLIGHT installations do not have a grace period and must be activated before use.
If you upgrade from VTScada 12.0 to 12.1 or later, you will be required to activate your system again. If you subsequently roll back to version 12.0, you will not need to reactivate your 12.0 license.
If moving a license from one machine to another, do not deactivate the license on the old machine before ensuring that you have installed VTScada and are able to run your application on the new machine. You have 30 days grace before activating VTScada on the new machine. VTScada will not run after being deactivated on any machine.
If the future server previously had a copy of VTScada installed, installing the current version does not qualify as a new installation and the grace period does not apply. In this case, deactivate the license on the current server, but leave it running. So long as VTScada is not shut down, it will continue to work for 30 days after deactivation.
A license must be deactivated on one computer before it can be activated on another. To help avoid difficulties, the uninstall program will not proceed until you deactivate the copy of VTScada you are attempting to uninstall.
Start the deactivation process using the button provided in the License Management dialog. Deactivation can be done using the Internet, a URL, or by phone, using a process similar to activation. Deactivation via the Internet or by URL is allowed only a set number of times. Beyond that number, you must deactivate via phone.
You must complete the entire process as described in the Deactivation dialog and according to the method you have chosen, before you can activate the license on a new computer.
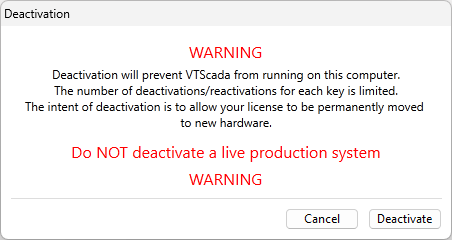
A license may be deactivated six (6) times. Contact Trihedral Engineering during business hours if further deactivations are required.

For your protection, the deactivation process resembles the activation process. If connected to the Internet, you can deactivate a license with a click. If not, you can generate a file that contains information unique to your installation or phone Trihedral during working hours with that information in order to obtain a deactivation code that is unique to that particular installation. No one can deactivate your license remotely.
Click Manual Deactivation to see the following dialog:

Usage Information Collection
Like many popular software products, Trihedral periodically collects basic system usage information. This does not include historical data, user account names, or security credentials. Paid VTScada licenses allow you to opt out of this during installation, however, we invite you to help us to improve the experience for operators and developers by sharing these statistics with us. This service is not optional for free VTScadaLIGHT licenses as per the VTScada license agreement.
