Tag Shortcut Menus
At a glance:
This is a conceptual topic, explaining an aspect or feature of VTScada.
Find this in VTScada:
This information applies to most display pages within an application.
Related topics and things to know before reading this include:
Operational Controls
Where to go from here:
Shortcut menus allow you to interact with the objects in your application by changing their settings, accessing their properties, and performing specific tasks related to the selected object.
A shortcut menu opens when you right-click any graphic object related to the equipment in your system. Some menu options are standard for all objects, while others are limited to objects of a specific type.
The following is an example of the options you might see on a shortcut menu. In this case, the linked tag is an I/O & Calculations type.

The content of a shortcut menu depends the tag linked to the widget you've selected. Different tag types have different options.
Two common options are "Help" and "Properties". These and other options are described, with instructions, in the sections that follow.
You may or may not have access to all the features provided on the shortcut menu. The section that follows discusses disabled shortcut menu options.
Disabled Shortcut Menu Options
Shortcut menu options may be disabled (i.e. appear in gray) if any of the following circumstances exist:
- You are not signed in to your user account
- Your user account does not have the appropriate user privileges for the option(s)
- The feature is not enabled in the linked tag.
(For example, you cannot shelve an alarm that has not been configured.)
Check mark Shortcut Menu Symbol
A check mark symbol may appear beside certain options in the shortcut menu, such as Questionable Data.
The check mark indicates that the menu option has been activated.
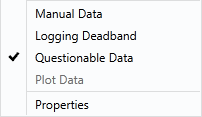
Selecting the same option a second time deactivates it and the check mark is removed. Not all menu items can be switched off and on, therefore not all will have a check mark.
Help Option in tag shortcut menus
If a custom help file has not been configured for your application, then a topic from this guide opens and describe the properties pertaining to the type of tag selected.
The Help option in the shortcut menu may have been configured to provide you with custom help topics or instructions that apply directly to the object you've selected. If so, clicking the help option causes the custom help file to open on your screen to a topic applicable to the selected item.
If the Help option is not available, press F1 (or in some cases, Ctrl + F1) to access the help system.
Manual Data Option
Manual data is most often used for system testing. For example, you may want to check that alarms work as expected, but you do not want to push the live system into a dangerous state. You can set manual data on a tag instead to simulate the alarm state. Widgets on screen will indicate that manual data has been set by showing an exclamation mark (either as text or as a yellow icon).
Take care to remove manual data after testing.
The ability to enter manual data for a tag is a user privilege that may not have been granted to you by your VTScada developer.
Questionable Data Option
Questionable data is used to indicate that an operator has reason to believe that the data for a piece of equipment is not correct. It is also used when commissioning a system, as a means to keep track of which tags remain to be checked. (Those with the question mark). Selecting the Questionable Data option in the shortcut menu places a question mark in each graphic object representing the tag's data.
 An example of the questionable data indicator.
An example of the questionable data indicator.
Clicking the Questionable Data option from the shortcut menu places a question mark in the selected graphic object's display to indicate that the data being reported is in doubt.
This is a toggle option. Selecting it once turns Questionable Data on and selecting it a second time turns Questionable Data off. You will know that the questionable data option is on when a check mark appears beside it in the shortcut menu.
Shelve Alarm Option
If you possess the required security privilege, you can temporarily shelve alarms.
Logging Deadband Option
You must have tag modification privileges to use this option. It provides access to all logging features of the tag, not just the deadband. Authorized uses can disable logging, select an alternate Historian, and set a time-based logging interval in addition to adjusting the deadband.
A deadband value tells the system how much change is required in an analog value before a change in value is reported and logged. Because some analog values fluctuate very often, you may choose to adjust the deadband value to avoid logging system noise. Data is not reported unless it has changed by at least the deadband amount.
Properties Shortcut Menu Option
You must have tag modification privileges to use this option. The Properties option of the shortcut menu opens the tag properties folder, where you can view and modify the configuration of the selected tag.
Properties vary from one tag type to another as described in Tag Reference
