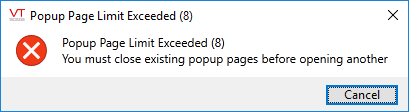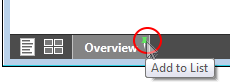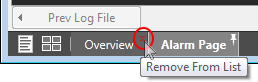At a glance:
For operators. Learn all the ways to navigate from one screen to another.
Find this in VTScada:
This information is relevant to any operational screen, but your application may have varying features.
Related topics and things to know before reading this include:
Where to go from here:
In VTScada, "screens" and "pages" refer to the same concept: an on-screen display of information about your system.
Knowing how to find and open pages is a necessary skill in order to use any application. Even if your application was designed to fit on one page, VTScada itself provides a set of pages for alarm monitoring, creating reports, writing operator notes, and other tasks. Typically though, developers create many pages and design the navigation between those pages as seems best. You are unlikely to find two applications with the same, or even a similar, page layout.
There are usually several ways to find and open a page. Choices for the user will depend on the application design, what security privileges are granted, or both.
The Menu System. There are two versions of this...
1) The list (text) menu
Both the list version and the page version will always have exactly the same content, organized the same way. Use whichever you prefer.
If security privileges were created to protect pages within your application, those privileges also apply to menus. You might not see all pages if your security rights do not include the privilege required for a given page. If you are certain that a certain page exists but you do not see it in the menu then at least one of two things is true:
- That page is protected by a privilege that you don't have.
- That page was not added to the menu system. There may be other ways to navigate to it, such as via page buttons.
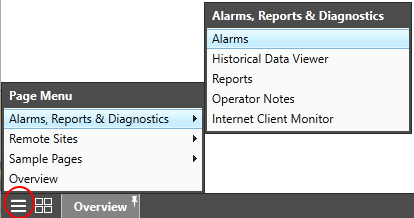
The list version of the menu. Your application will have different entries.
To open the list version of the page menu, select the menu button at the bottom-left corner of the screen. (Shown circled.) The menu will open upwards. Every entry with an arrow to the right will open a sub-folder of menu items if you click or hover.
Navigate using the list version of the page menu
- Click the list menu button at the bottom left corner of the VTScada application's screen.
- Click on Alarms, Reports and Diagnostics to open that folder.
- Click on the Alarms page entry.
The Alarm page will open, and the menu will close. - Reopen the menu.
- Click to open the Remote Sites folder.
- Open the Sites page.
- Now, try navigating to pages in the menu without clicking to open the folders. If you hover over an entry with an arrow, the folder will open. Try to move the pointer into the folder without it closing, then click to open a page.
- Returning to the list menu button, open the Sample Pages folder, then Dashboard A.
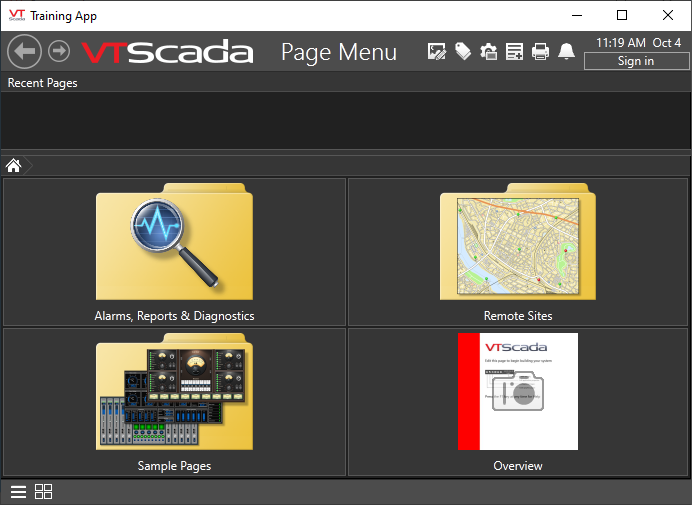
The page version of the menu. Your application will have different entries.
To open the page version of the page menu, either click the four rectangles at the bottom-left corner of the screen
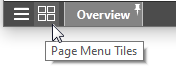
or click the VTScada logo at the top of the screen.
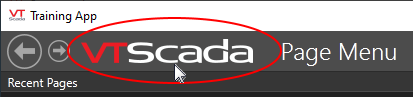
The Page Menu also counts as a page, in that you can navigate to it. The menu will fill the screen with previews of the pages. Where sub-menus appear as fly-out menus in the list version, here they look like folders.
Click a folder to open it.
The ability to show a live view depends on how many tiles there are and the size of the pages shown on those tiles relative to the screen. If the complexity requires excessive workstation resources, then a static "snapshot" view is shown instead. Snapshot views are indicated by a camera image: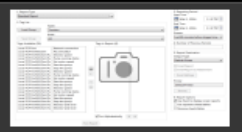
Properties control the threshold between live and cached views.
Navigate using the page version of the page menu
- Click the Page Menu Tiles button at the bottom left corner of the screen. (The four rectangles.)
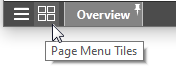
- Click on Alarms, Reports and Diagnostics to open that folder.
- Click on the Alarms page entry.
The Alarm page will open, and the menu will close. - Reopen the page menu by clicking the VTScada logo at the top left of the screen.
- Click to open the Remote Sites folder.
- Open the Sites page.
Navigate with Hotboxes and Page Buttons
Most pages will include links to other pages. These will be either a hotbox or a page button as shown.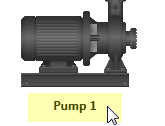 A hotbox.
A hotbox. A page button.The hotbox will not be visible until you hover the pointer over it. Then, it will change color (usually yellow) to let you know that you've found it and can click.A page button is always visible, and therefore much easier to find. Just click to open the target page.
A page button.The hotbox will not be visible until you hover the pointer over it. Then, it will change color (usually yellow) to let you know that you've found it and can click.A page button is always visible, and therefore much easier to find. Just click to open the target page.
You can create your own navigational shortcuts in the application. When any full-screen page is open, the navigation bar at the bottom of the screen will show it. Within that box, you can click the pin icon to save that page in the list.
You must have access to the task bar beneath a page, therefore pinning is (generally) for full-screen pages.
The ability to choose which pages to pin is all yours. The list is unique to your account; nobody can pin a page for you, and you cannot pin pages for anyone else. Pins set before security is enabled are lost after security is enabled.
|
Pinning a page. |
Removing the pinned Overview page |
Navigate to another page and the one you pinned will always be available. You can remove a pinned page from the navigation bar by clicking the X that replaces the green pin.
You can pin as many pages as you want, but it's best to limit the number so that they fit on the screen with full titles displayed.
- Navigate to the Alarms page.
- In the menu link at the bottom of the page, hover over the pin so that it turns green, then click.
- Navigate to the Historical Data Viewer (HDV) page.
- Note that the link to the Alarm page remains in the taskbar.
- Pin the HDV page.
- Use the pinned links to navigate between the two pages.
- Unpin the HDV page.
Navigate with Forward and Back Buttons
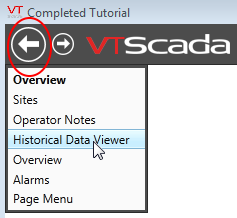
You must click and hold the Previous or Next button for two or three
seconds to get the list of recently-visited pages.
At the top-left of the screen are two buttons: Previous and Next. You can use the Previous button to step back through the pages you visited earlier. After stepping back through a few pages, you can use the Next button to step forward again.
Click and hold on either button to view a list of pages. You can select any page in the list to revisit, which is probably faster to do than clicking through the list one page at a time.
Navigate from the Title Bar with Keyboard Shortcuts
| Key Combo | Description |
|---|---|
| Ctrl + T | Opens the Tag Browser. |
| Ctrl + D | Opens the Idea Studio. |
| Ctrl + P | Opens the Print dialog for current page. (No preview) |
| Ctrl + ~ | Opens the Application Configuration. |
Right-Click to Open in a New Window
Many pages can be opened either full-screen, or as pop-ups, or in some cases, both. This might be useful if you want to view the Alarm page without leaving whatever page you are currently looking at.
The right-click technique works from the menu, (both list and page versions), from the alarm icon in the title bar, and with the list of pinned pages in the navigation bar. It does not work with hotboxes, page buttons, or the Previous and Next buttons.
For example, if you are currently viewing the Overview page, and you want to see the Alarm page as well, right-click on the alarm symbol at the top of the screen. The page opens in a new pop-up window.
The various pages of your application (that is, pages other than those built into VTScada) may or may not work the same way, depending on how they were configured.
Some applications are designed to limit the number of pop-up pages that will open. If this describes your application, then you might see a message similar to the following.

Eight is the default pop-up page limit.
Or, extra windows might be denied.