
An installed version of the VTScada Internet Client can be launched by most browsers or as a stand-alone application that you can launch from your desktop. With the release of version 12.1, Internet Explorer is no longer used.
URL format, assuming that you have enabled TLS/SSL security:
https://YourCompany.com/RealmName
You may be prompted to allow a pop-up and to trust content from Trihedral Engineering Limited. It is safe to do so.
The VTScada Internet Client (VIC) is not compatible across versions before and after 11.5 / 12.0. If connecting to an 11.5 / 12.0 server, you must use the 11.5 / 12.0 client. If using the 11.3 or earlier server, you must use a pre-11.5 client.
Clients will function, but symbols and certain characters will not display properly.
To connect:
- Start your favorite web browser.
- In the address field, provide the URL for your server and application.
Your manager or VTScada developer must provide this. It will be similar to:
https://vtsdemo.trihedral.com/exceldemo
- When prompted, enter your account name and password.
- Click OK.
If the connection is authenticated, the first application in the realm will open in a new window. The original Internet Explorer window may be closed.
Upon connecting, the VTS Internet Client will identify and store your entire server list. On subsequent connections, it will automatically connect to the first available server.
Create a Shortcut
- Select Internet Explorer's system menu (upper left of the screen).
- Select Bookmark
- Save the bookmark to your desktop or other preferred location.
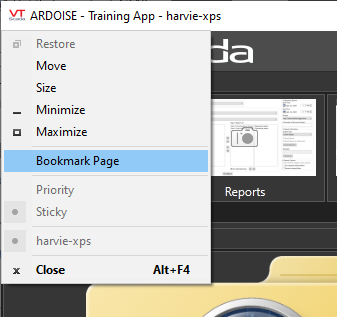
The bookmark will be saved as a shortcut file (*.LNK)
Creating a shortcut using the Bookmark tool creates a bookmark containing the list of redundant thin client servers. The thin client will attempt to connect to each one in turn.
Copies of the shortcut file can be distributed to users throughout your site.
Edit the Command Line to Modify Launch Behavior
The shortcut file contains the command used to launch the VIC. You can edit the command line in the shortcut to modify the launch behavior using the following configurable parameters.
These parameters can be used to auto-fill the username and password, connect to a specific realm, open on a specific page or display a parameterized page with an initial set of parameters.
| Parameter | Name | Description |
|---|---|---|
| -s | url | URL of the VTScada system to make the initial connection to. In response, the VTScada system will provide the a set of "Connection Addresses" that the VIC will use to establish a session and provide fail-over. This can include the realm, application name or GUID, page name and parameters. e.g. "http://myscada.example.com/myrealm/MainApplication/WTP?Site=Local". Any URL components omitted will be defaulted, if possible. |
| -a | realm | Optional. The realm to connect to. |
| -n | username | The username to authenticate with. |
| -p | encrypted password | The encrypted password associated with the username. This parameter should not be manually specified. When a user saves a VIC shortcut including the password, the VIC encrypts the password in a manner that keys it to the current Windows user account and the computer. Therefore copying a shortcut containing an encrypted password to any other computer or a different user account won't work. You may choose between -p and the unencrypted option, -t if you wish to specify a password. If you don't specify a password, you will be prompted for one. |
-
Right-click the bookmark you've made following the steps in this topic.
-
Select "Properties" and find the field "Target"
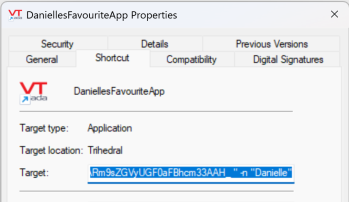
-
Copy and paste the contents of "Target" into a word processor like Notepad. This step is optional, but it is much easier to see what you're working with, modify or add, and troubleshoot from notepad or your word processor of choice.
-
Assess the target contents. You will notice that many command line parameters are already in use. In the following example, -s (URL), -a (Realm Name), -d (Page Name), and -o (Options) were auto generated with the bookmark. Notice how the value for each option is a string value, with "quote marks" on either end. If you wanted to change the page displayed on startup, you would modify -d (Page Name).
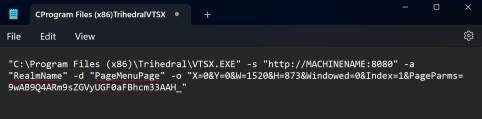
-
Add new parameters. For example, To auto fill the username and password, you add those credentials to the target text like this:
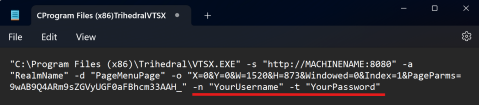
-
Copy and paste the modified target back into the target field. Apply the changes and test it out by using the bookmark.
If all of the mandatory parameters are met, clicking the bookmark will automatically launch the VIC without displaying a login dialog. These settings may be especially handy for a read-only workstation at a kiosk.
Troubleshooting:
Check that the add-in is enabled:
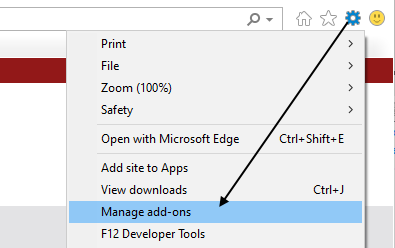
Open the Manage add-ons dialog from Internet Explorer
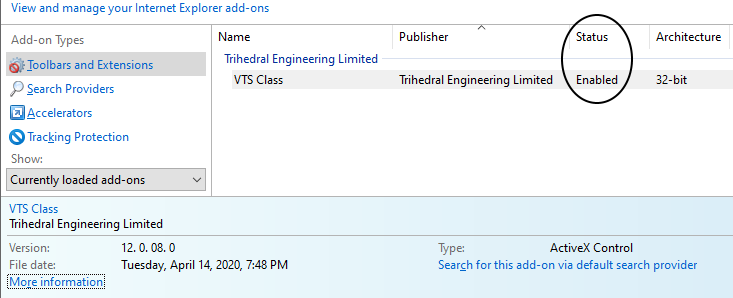
Enable the VT Class add-on
- No connection. The message is "... cannot display the webpage"
1) There is no VTScada Thin Client Server at this URL. Ensure that the server is running and that you have typed the correct address.
2) Test for a conflict with your selected port by changing the thin client server configuration to use an alternate port number.
- Error 403 = Request forbidden -- authorization will not help
There is a VTScada Thin Client Server at this address, but a properly-configured application is not available. Ensure that the realm includes an application, that the application is running, and that there is at least one security account with the Thin Client Access privilege.
- The VIC session runs. The Establishing Connection dialog remains.
No user account has the Internet Connection privilege. Security must be enabled and at least one account must have the Thin Client Access privilege.
- Error code 401 - No permission
Three failed attempts to logon have been made. Check with your VTScada manager to confirm your account permissions, and to confirm that you are connecting to the correct realm name for your account.
