Plain Widgets
In the Idea Studio, these are referred to as simply "widgets"1 as opposed to "tag widgets" or "groups". Examples of VTScada plain widgets include Clock, Border, and Edit Property Checkbox. A plain widget differs from a group as follows:
- You can provide a name of your choice for the widget.
- It can be added to a palette.
- It has parameters, and you can add more.
Plain widgets differ from tag widgets in that they are not designed to be linked to tags. But, it is possible to achieve a similar effect through the use of the plain widget's parameters. In this, a plain widget is like a parameterized page. Note that one parameter will be created automatically for every linked tag selected when creating the widget.
In general, if your intention is to create a widget that you can link a specific tag, or a set of tags with a common parent, you should create a tag widget rather than a plain widget. Use plain widgets for extending the list of shapes in your application or for widgets that must be linked to two or more unrelated tags.
Create a Plain Widget
Prerequisites:
- If all objects in the selection set are tag-linked widgets, you are strongly advised to add a bounding box or other shape. The widget you are creating will not be visible in the palette otherwise.
- All widgets in the selection set must be linked to tags before they can be included in the new plain widget.
- Select the objects that are to be included in the widget.
- Expand the Group option in the toolbar and click "New Widget".
The New Widget dialog opens:
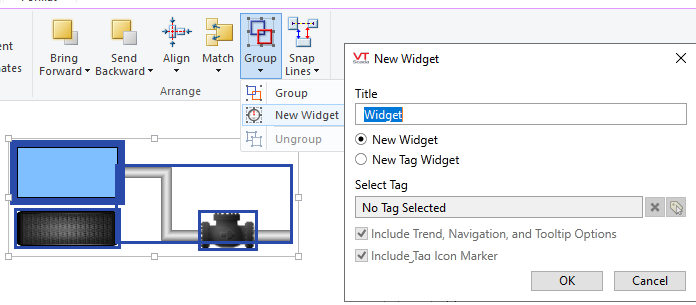
- Select the option "New Widget".
- Replace the default name with something that describes the widget.
- Click OK.
There will be two results:
- The widget will be added to the Widgets palette, at the top level.
Use the menu editor if you wish to move it to a different folder. - Any tag links to widgets within the original selection set will be replaced by parameters.
When drawing new instances of this widget, you will need to open its properties dialog and specify the tags to use for each parameter in each new instance.
Troubleshooting:
- An error message says that widgets must be linked to tags before proceeding.
All widgets in the selection must be linked to tags. This includes widgets from the Equipment folder of the Widgets palette. Examine the properties of each component in the selection set to determine whether it is a widget and whether it has been linked to tag. - In the Widgets palette, the tag-linked widgets of this new object are invisible.
- The new object has a label in the palette, but is invisible.
The last two are the same problem, but this is how plain widgets work. Within the palette, there is no tag selection for the parameters used by those tag-linked widget, and therefore they are not visible.
Draw a Plain Widget
A plain widget is drawn just like any other widget: Drag it from the palette to the page.
The one complication is that, if the plain widget includes tag-linked widgets, then there will be a parameter for each. After dragging to a page, you must open the widget's properties dialog and select the tag to use for each parameter.
As a guide, each parameter will show the name of the original tag that it replaced within the widget. The tag selection will not be filtered for matching types unless you select appropriate types through the Manage Parameters dialog.
The Manage Parameters dialog is available in the Idea Studio ribbon, when the widget has been opened for editing.
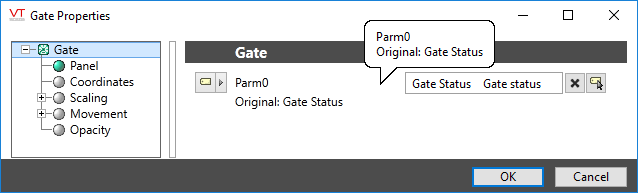
Managing parameters of a plain widget
Troubleshooting:
- Parts of the widget are invisible.
Either, tags have not been selected for the parameters used by those tag-linked widgets, or the wrong type of tag was chosen.
