Draw Scale
This is a legacy widget. For new applications, you are advised to use either Linear Scale Widget or Radial Scale Widget.
The draw scale provides tick marks to custom widgets of your own design. These may be radial or linear.
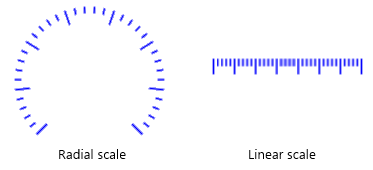
The properties dialog for the Draw Scale:
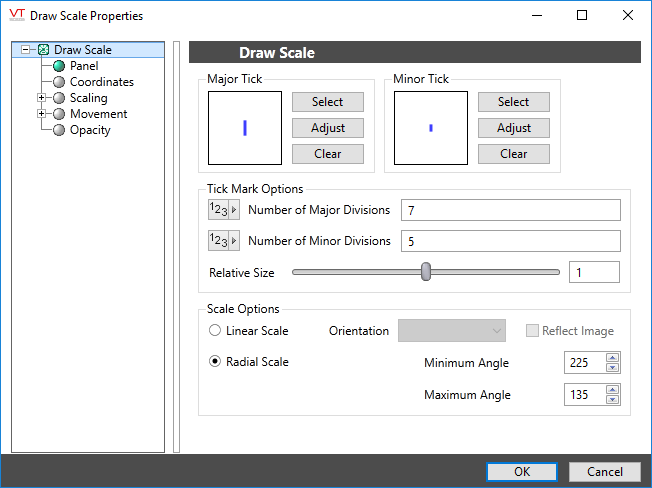
Major and minor tick
Use the buttons to select or adjust the image that will be used for each tick mark. Selected images should always have a vertical orientation for correct alignment along the scale. If you are looking for a specific color that does not appear to be available in the basic colorize menu, open the properties and move the dialog box to the side so you can still see the scale in Idea Studio. Select Adjust for the Major or Minor tick and click advanced. Set the color to white and then use the Hue slider to find the correct color. The color of the ticks on your scale in Idea Studio will change as you move the slider. To replicate the same color in the other tick, follow the same process but copy and paste the hue setting.
Tick mark options
Number of major divisions. Number of major tick marks to display across the scale range of the meter.
Number of minor divisions. Number of minor tick marks to display between each major tick mark.
Relative size. Scale the selected images. This is a multiplier, applied as a scale factor to the images.
Scale options
Choose whether a linear or radial scale will be drawn.
If linear, select a horizontal or vertical orientation for the scale. A vertical image will be turned to the horizontal orientation to show tick marks up a vertical scale. It will be oriented vertically to show tick marks along a horizontal scale.
The tick marks will be placed along one edge of the Draw Scale bounding box. Use the Reflect Image check box to move the scale to the opposite side of the bounding box.
If the radial scale option is selected, set the minimum and maximum values for the scale to fill. Values are measured clockwise from vertical, and the scale will fill from the angle specified as minimum, clockwise to the angle specified as maximum. By way of illustration, note the scale resulting from the default angles, where the minimum (start of the scale) is a larger value than the maximum (end of the scale).
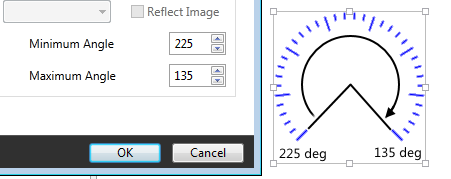
Tools\Meter Parts
