
Review development history by opening the Version Log:
- Open the Application Configuration dialog.
- Click on "Show Version Log" in the menu.
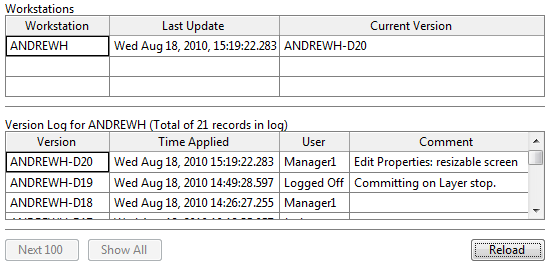
Detail from a version log
Versions are numbered as follows:
- The computer name where the change was made.
- Dash.
- "D" indicates a deployed change.
- "L" indicates a change that was local-only at the time it was made. Deploying the change later does not change this record.
- The number following the "D" or "L" is a simple counter.
For example, version "ANDREWH-D4" is the 4th deployed change made on the workstation, ANDREWH.
To prevent the possibility of a faulty system clock creating out-of-sequence entries, the version counter takes priority over the "time applied" value.
You may see a recurrence of the same revision in the version log from time to time. For example, you might see a sequence of revisions such as: Wkstn-D18 > Wkstn-D19 > Wkstn-D20 > Wkstn-D19 > Wkstn-D20. What this typically means is that at the time the first D20 was recorded in the version log, the application was running and the changes in D20 include changes that cannot be integrated into the running application. Because of this, the application returns to revision D19, and the Version Log reflects this. At that time, the "Restart Required" dialog would appear. After the application restarts, it advances to version D20, and the version log reflects this.
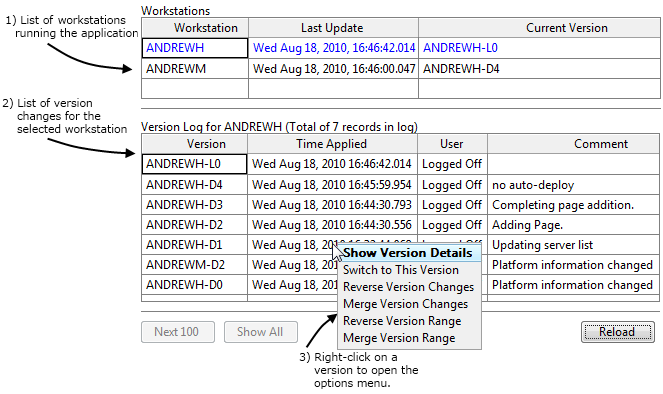
Numbers refer to following notes
1) List of workstations running the application
If this is a multi-server application, all the workstations that the application runs on will be listed in this table. Note that, if a machine is isolated from the network, its version list will almost certainly be out of date. Color-coding is used so that you can see at a glance whether each workstation is running the most recently deployed version of the application.
Black Text: The workstation is running the most recently deployed version
Blue Text: The workstation has local changes that have not yet been deployed.
Red Text: The workstation is running an out-of-date version. That is, the version on the workstation is older than the most recently deployed version.
2) List of version changes for the selected workstation
Displays the list of version changes for the computer selected in the Workstations table. Information displayed includes:
Version number - The version numbering system is explained earlier in this topic (example: ANDREWH-D20).
Time applied - All version changes are logged using UTC time, however, the display will show local time at the current workstation.
User - The user signed into the workstation when the change was made. If security has not yet been enabled, the change will be attributed to the Logged Off user account.
Comment - When manually deploying a change, you will be prompted for a comment for the version. Automatically deployed changes will often, but not always, be assigned a comment from a list of standard change descriptions.
3) Right-click on a version to open the options menu
By right-clicking on an entry in the version table, you can open a menu that provides several options for learning more about what went into a version, or to select changes to make current.
The buttons, Next 100 and Show All are used to step through the list of version changes, which may become lengthy over time. The Reload button will refresh the display to show any version changes that may have happened since the page was opened.
