Add New Menu Items
To add new menu items, you can work in the Tag Browser, or you can right-click on the Page Menu page. Menu items include the palettes of widgets and images in the Idea Studio, so you can also right-click on a palette to edit those menu items.
Depending on where you click, you will be presented with a different dialog, appropriate to that level of the Menus tree.
In the Tag Browser:
- Click at the top level, Menus, and the dialog will prompt you to create a new folder(1). Specific widget or page menu links are not allowed at this level.
- Click at the Menus\Drawing Tools\Images level and the dialog will give you options for a folder, an image or a menu item reference. Similarly for shapes and widgets.
- Click on the Menus\Page Menu level, and the dialog will give you options for creating a folder, divider, page item or menu item reference.
On the Page Menu, or in an Idea Studio palette:
- Right-click on a folder and you will have the option of creating a new child item within that folder.
- Right-click on a page, widget or image button and you will have an option of creating a new menu item at the same level in the menu structure.
(1) If you add a new folder immediately below Menus, it will be ignored. Only the top three folders, Widgets Images and Shapes will be shown. Add new folders and menu items within one of those.
You can rearrange the standard menu and palettes, organizing them however you please. But, if cutting a standard folder, note that it will appear to have been removed as seen in a menu or palette, but will remain in the Tag Browser. This ensures that if a later VTScada upgrade adds new menu items, the standard folder structure will remain available.
Versions of the New Menu Item Properties dialog:
General Selection
(Content varies according to where in the Menus tree the new item is being added.)
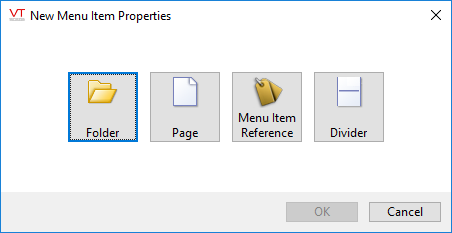
A new menu item being added at the Page Menu level.
Because the content of this dialog will vary according where in the Menus tree you are adding the tag, please refer to the following descriptions for specifics.
New Folder
Folders exist to help organize the various menu items. They can be added at any level of the Menus structure. (See cautionary note(1), above.)
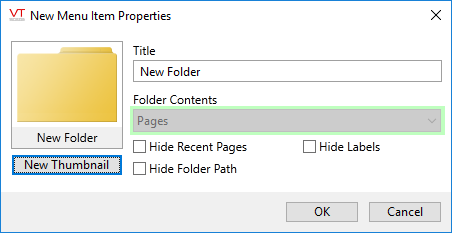
New Folder
Title: The title is the display name for the folder. You may click New Thumbnail to select any image on your VTScada images collection. The default image measures 244 x 183 pixels, therefore an alternate image will display best if it is near to those dimensions.
Folder Contents are filtered according to where in the menu tree the folder is added. The example shows "Pages", therefore this folder is being added below the Menus\Page Menu branch.
The following options exist only when a folder is being added to the Page Menu branch. They are not available in folders added to any of the palettes.
Hide Recent Pages: Recently visited pages are displayed in a list across the top of the tiled menu, making it easy for operators to reopen commonly accessed pages. By hiding the list, you make more room available on screen for the pages shown within the folder.
Hide Labels: The label is the name of the page, ordinarily shown below each page image in the folder view.
Hide Folder Path: The folder path is the navigation bar, beginning with the home icon.
Select this option when it is necessary to make the maximum possible space available to the folder contents.
Shape / New Code
Similar to creating a new group, but potentially more powerful when used by developers who can work with VTScada script code.
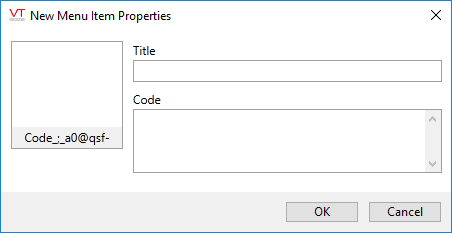
New shape / new code
Title: The title may be either text or an expression.
Code: To add code, open the expression editor using the editor button. 
The simplest method of adding code is to draw something in the Idea Studio, then copy the image(s) and paste directly into the expression editor. Edit as required to achieve your design. References to tags may be added as required.
Shapes are based on VTScada script code. When editing a shape, refer to the function reference in this manual for details.
Menu Item Reference
Used to create a reference to an existing menu item tag. This is used to include the same widgets, images, etc. in multiple folders. If the reference is to a parameterized page, there is no option to specify values for the parameters. The values used for the original will also be used by the reference.
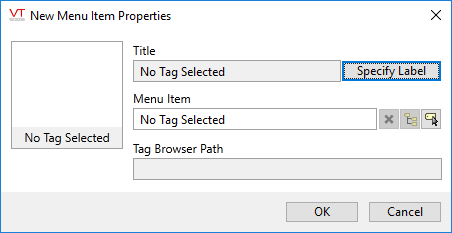
Reference menu item
The advantage of a reference over a copy is that if the original item is deleted through the Idea Studio, (but, not if through the Tag Browser), then all reference instances will also be removed, automatically.
Page Menu Item
A page must already exist before it can be added using this dialog. Use the Select Page button to open a dialog, from which you can choose the page to be added to the menu. See also: Add Navigation.
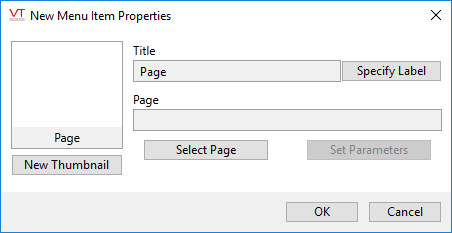
Page menu item
Title versus Label: The title is the name of the page. You may wish to assign a label other than the title, to add clarity for the operators. If creating a series of links to the same parameterized page, each using a different set of tags or values, it is strongly recommended that you assign a meaningful name to each menu item and parameter set.
Select Page: Opens a list of all pages in the application, from which you may select the page to be linked to this menu item.
Set Parameters: The Set Parameters button will be enabled only if the selected page has parameters. If so, it is strongly recommended that you assign tags or values for the parameters in the menu link so that operators are not confronted with a dialog prompting for values.
Divider
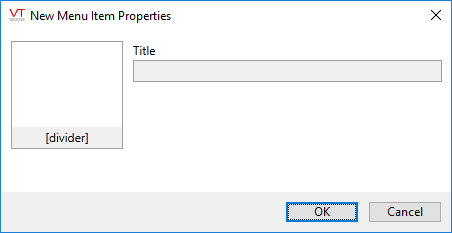
Divider menu item
When the title is left as [divider], this menu item adds a horizontal line across the list menu. Has no effect in the tile menu.
Use dividers to help operators navigate a large list menu by grouping similar pages between dividers.
You may substitute any word or phrase for the title. If doing so, it is recommended that you do so in a way that makes it clear that this is a divider, not a page. Leading and trailing punctuation characters are commonly used for this purpose.
Widgets are used to represent tag values using some type of animation, or to provide operator-interface controls. An extensive collection of widgets is provided with VTScada, and you can create your own.
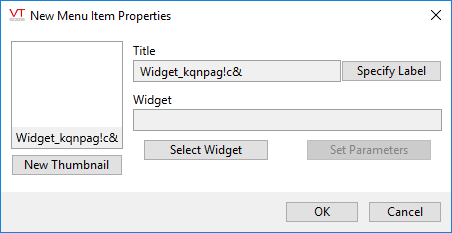
Used to organize items in the Widgets palette.
The widget must exist before it can be added to a new menu item tag. Use the Select Widget button to locate and select it.
A default title is provided, but it is strongly recommended that you provide your own. Click the Specify Label button to enable typing in the Title field.
Used to simultaneously import new images into your application folder and add them to the Images group of the Menus tree.
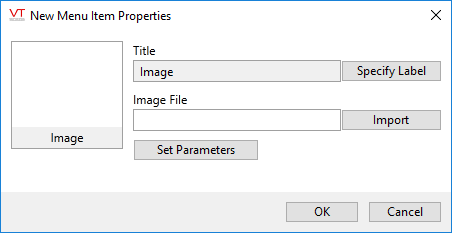
Used to organize items in the Images palette.
In general, you should navigate to the appropriate folder of the Images sub-tree before adding a new menu item. Because well over a thousand images are provided with VTScada, it is important to keep the menu organized by type so that you can find any particular image that you need.
