
This topic covers both alignment while dragging and alignment of objects within a selection set.
The procedures apply to Widgets, Images, Text, and Shapes.
To disable alignment snap temporarily, hold the Ctrl key down while dragging. Use the Snap Lines tool to enable or disable alignment snaps.
Align while dragging
- While you drag an object across a page, alignment lines will automatically appear, matching an edge or center of the object you are dragging to the edge or center of existing objects.
- When aligned with two existing objects, or more that are equally spaced, red distance alignments will indicate when the object being dragged is at an equal spacing with respect to the existing objects.
- Click when the alignment line indicates that the object you are dragging is properly aligned with an existing object.
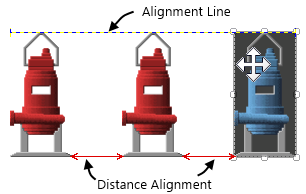
- Automatic alignment works both horizontally and vertically.
- Alignment snaps work for the top, bottom and center of any object.
- When a group of objects is being moved, alignment snaps refer to the overall bounding box of all selected objects, not for individual objects within the group.
Troubleshooting:
- There are too many objects - alignment lines appear everywhere.
Zoom in until fewer objects are visible.
- Alignment lines are not appearing as expected on existing objects.
It is likely that the existing objects have been grouped. Alignment lines treat the group as a whole, rather than finding the individual elements within the group.
Align Selected Objects
Tools are provided to align a set of selected objects along a common edge or center. You can also space the selected objects equally, either horizontally or vertically.
- Select two or more objects.
One object in the selection will have a bold bounding rectangle. It is the anchor / reference point, to which the other objects will be aligned.
- To select a different object as the anchor, hold down the Ctrl key and click it once to deselect, then again to re-select.
The most recently selected object will be the anchor. - Click Align to open the menu of alignment options.
- Click on the desired alignment option.
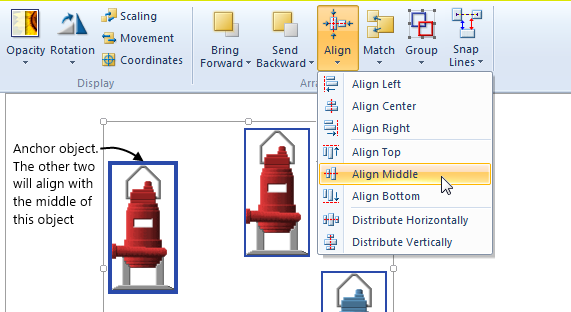
Troubleshooting:
- Unwanted objects are selected.
Use the Layers panel to manage your selections.
- Alignment did not happen as expected.
It is likely that the selection includes objects that have been grouped. Alignment actions treat the group as a whole, rather than finding the individual elements within the group.
