Activate Security
To activate security, you must open the Accounts dialog and create an account having the Manager privilege.
Open the Accounts Dialog:
Within the application:
Within an application, click on the Sign in button at the upper-right of the screen. After you sign in, this button displays your user name instead of "Sign in". Click this to expand the security menu.
The examples within this chapter use this method to access VTScada's security features.

The Security Menu provides access to
security dialogs within the application
From the VTScada Application Manager (VAM)
Select the application and click on Properties.
In the Application Configuration dialog that opens, select the Security entry in the menu.

Security menu within the Application Configuration dialog
Within the Page Properties ribbon of the Idea Studio
Open the Idea Studio
Select the Page Properties ribbon
Expand the Page Security drop down and select Secure Application.

Security menu within the Page Properties ribbon
In all cases, you will be prompted for whether you want to activate security. Choosing Yes allows you to proceed, but security is not activated until you have your first account with the Manager privilege.

The first step in securing an application
Create the first account:
After selecting Yes to proceed, the Account dialog will open. Use this to create a manager's account, which you will then use each time you want to create or modify other user accounts.
You may configure the initial account with any username, password and privilege set that you want, but if you remove the Manager privilege your application will not be secured. The privileges Administrator, Configure and Application Stop are also suggested (and initially configured) for this account.
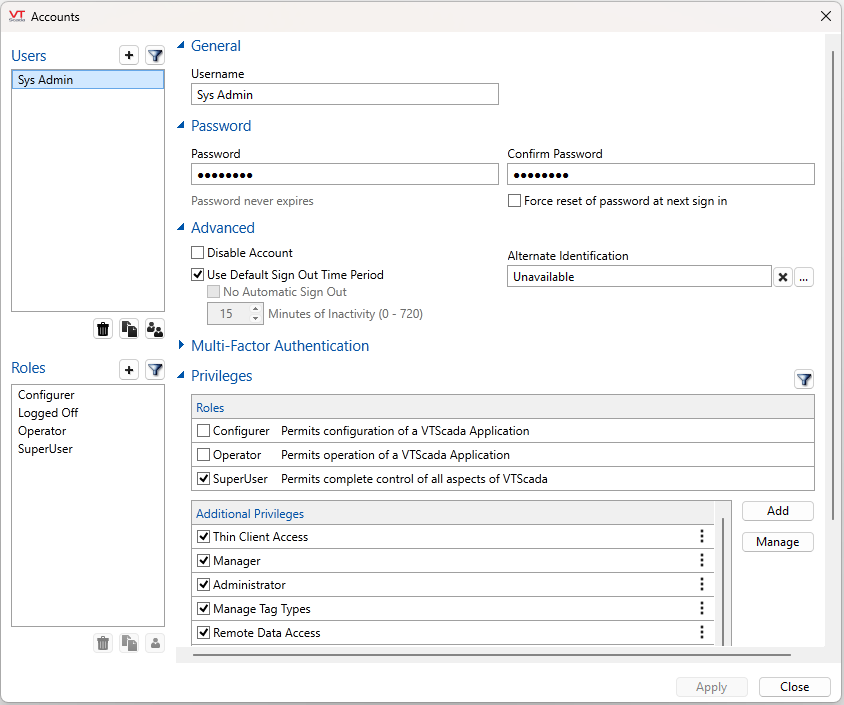
The Accounts dialog with an initial (example) manager's account
Use care when granting privileges. In general, it is safest to grant only the privileges that are absolutely required.
Troubleshooting:
- The Apply button is not enabled. You cannot save the new account.
The account name is missing or matches an existing account.
The password is missing or has not been verified.
Ensure that you press Enter or Tab after typing each word.
- After creating the account, you see more (or fewer) dots than characters entered for the password.
This is by design, to hide the number of characters in the password.
- You have forgotten a password.
A manager can reset an operator's password.
Do not forget the password for the manager account.
To Deactivate Security
If your application uses Windows Authentication and does not have locally defined accounts, then deselecting that option in the Administrative Settings dialog will deactivate security.
You can return an application to the unsecured state by removing or deactivating all the accounts that have the Manager privilege. Warning messages are displayed before the application is unsecured. For example, if you delete the final account the following dialog will appear:

Warning before the application is unsecured
Click OK to continue. The application will return to the unsecured state.

Goodbye message
Reactivate security using the same steps that activate security. Existing accounts continue to exist. The account you create to reactivate security must differ from any existing account.
Troubleshooting:
- I deactivated the manager account, but security is still enabled.
There is still at least one account having the manager privilege.
- After deactivating security, I cannot use the VTScada Internet or Mobile browser client.
Remote access is allowed only to an application that is secured.
