
A numeric PIN, used with the Alarm Notification System so that operators can sign in with their phone.
Alternate Identification is the same, whether your system uses VTScada authentication or Windows® authentication.
Alternate identification is required by accounts that may sign in using a telephone using the Alarm Notification System or by using a proximity card reader. A
Any account can have only one alternate ID. If a user requires Alternate Identification and your site uses Proximity Card Readers, you must create two accounts for that user because the credentials are stored in the same space.
Sign in using an account that has the Manager privilege to configure user accounts.
Set an Alternate ID for the Alarm Notification System
- Open the Accounts dialog and select the user.
- Expand the Advanced section if it is not visible.
- Click the Set button in the Alternate Identification section.
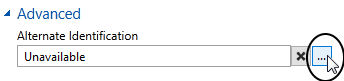
Alternate Identification is configured in the Advanced section of the Accounts dialog.
The Set Alternate ID dialog will open:
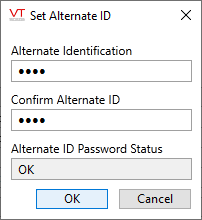
A configured Set Alternate ID dialog
- Type a series of numbers into the Alternate Identification field. A dot will appear for each digit.
These are the numbers that the user will press on their phone to verify their identity to the Alarm Notification System.
The status field will update to tell you whether the identification is valid. No two users may share the same alternate identification. - Type the same series of numbers into the confirmation field and press enter or tab.
- Click OK to save and exit.
Set an Alternate ID for a proximity card reader:
- Install a proximity card reader.
This is done outside VTScada. Follow the manufacturer's instructions. - Open the VTScada Application Configuration dialog, Edit Properties page.
- Set the application property, pcProxEnable to 1.
VTScada will scan for the device. - Close the Application Configuration dialog.
- Open the Accounts dialog and select the user.
- Swipe that user's proximity card through the card reader.
(Do not open the Alternate Identification dialog.)
You may want to sign out, then swipe the card again to verify that it will work to allow the user to sign in to their account.
