
If your VTScada application is running, stop the application and shut down the VTScada Application Manager before beginning this procedure.
Step 1: Install the voice modem
Your modem will come with specific instructions to guide you through proper modem installation. This will include proper installation of the modem within the computer chassis, as well as proper installation of the modem drivers. Obey the manufacturer’s instructions exactly as written. If you have Internet connectivity, it is recommended that you download and install the most updated device drivers.
Step 2: Verify that modem driver was installed correctly
Verify your modem driver installation to ensure that the voice feature of the modem will work correctly.
Verify the voice feature as follows:
- Open the Control Panel of your Windows® operating system.
- Open, Phone and Modem Options.
- If this is the first time that you have configured a modem in this computer, a prompt will ask for location information. If so, complete this information and select OK to continue. The Phone and Modem dialog box will open to the Dialing Rules tab. Caution: Neglecting to complete the location information will cause your modem to function improperly.
- Select the Modems tab.
- Choose the modem you have just installed and click on Properties.
The properties dialog box for your modem will open.
- Select the Diagnostics tab and click on the Query Modem button.
When your modem responds, you will see a set of modem commands and responses as shown in the following images. A modem that is correctly configured for voice will include a comma followed by the number eight (i.e. ,8) within the responses from either the AT+FCLASS=? command or the AT#CLS=? command.
If your modem query fails, then your modem driver has not been installed properly. Uninstall the modem and reinstall as per the manufacturer’s instructions.
If neither of the responses include a ‘,8’, then the modem will not support the Alarm Notification System. Purchase a modem that provides voice support.

Correct: The Response includes ‘,8’
- Close Phone and Modem Options.
Step 3: Install the VTScada modem driver and service provider, if not already installed.
In most cases, the wave bus enumerator, voice modem wave device and modem TSP (Telephony Service Provider) are installed automatically and silently. If not, a "Found new Hardware" message may appear the next time that VTScada starts.
If this dialog appears, do the following:
- Select, Install Automatically, when prompted.
- Click, Next.
- Select, Not This Time when prompted to connect to Windows Update.
- Click, Next.
As part of this installation, you will see a pop-up titled, Software Installation.
- Click, Continue Anyway to allow installation.
Caution: Do not click Stop Installation, or the VTScada modem drivers will not install.
Step 4: Verify correct installation of the VTScada voice modem TSP
Verify your VTScada voice modem TSP installation to ensure the voice feature of the modem will work correctly with the VTScada Alarm Notification System:
- Access your Windows Control Panel.
- Select Phone and Modem Options. The Phone and Modem dialog box will open to the Dialing Rules tab.
- Select the Advanced tab.
- Verify that the Trihedral® Voice Modem Service Provider is listed as shown here. Note: If not, your VTScada modem drivers have not been installed correctly. Contact Trihedral Technical Support (1-800-463-2783) for assistance.
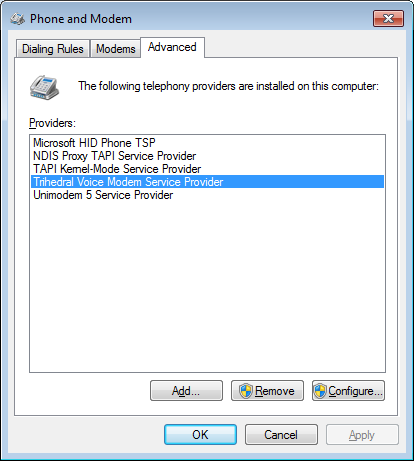
- Select, Trihedral Voice Modem Service Provider
- Click on the Configure button.
A Trihedral Modems Configuration pop-up will show the modems associated with the Service Provider.
- Ensure your new modem is listed.
If not, your VTScada modem drivers have not been installed correctly. Contact Trihedral Technical Support (1-800-463-2783) for assistance.
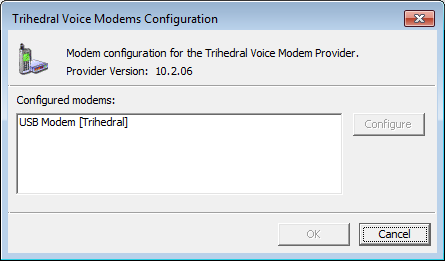
- Close Phone and Modem Options.
- Restart VTScada
